
至從2013年購入了這台MAC就再也沒換過電腦了
不得不稱讚一下蘋果,真的超耐用
但當初不小心容量買太小,也下載不了什麼厲害的遊戲
所以只能逛逛網拍、滑滑FB、打打文章、追劇,實在想不到還能做什麼🤣🤣🤣
直到前幾天在蝦皮買了一個超厲害的「GAME'NIR Switch 筆電轉接器」
喔耶~我的MAC筆電居然可以當switch的螢幕耶
原本很擔心操作起來會不會很複雜,結果比想像的還要容易很多
蝦皮購買網址:https://reurl.cc/3oXv89
GAME'NIR官網教學:https://www.gamenir.com.tw/NBSUB
GAME'NIR粉絲團:https://www.facebook.com/GAMENIR/

體積小小的USB設計,隨身攜帶也很方便,有兩種顏色(紅/黑),我買的是黑色,鋁合金外殼,除了更散熱更堅固,質感也提升很多

把Switch的HDMI端接到這個HDMI輸入端,就能使用了。
再來只需要下載好OBS軟體就能使用囉!因為我的MAC版本只有10.11.6太舊了
軟件不支援,然後我就一直煩老闆,老闆很耐心的幫我解決好問題
我這邊就教大家怎麼使用舊版的OBS,新版的可以直接參考官網教學(https://www.gamenir.com.tw/NBSUB)
舊版的OBS下載處:https://github.com/obsproject/obs-studio/releases/tag/24.0.2
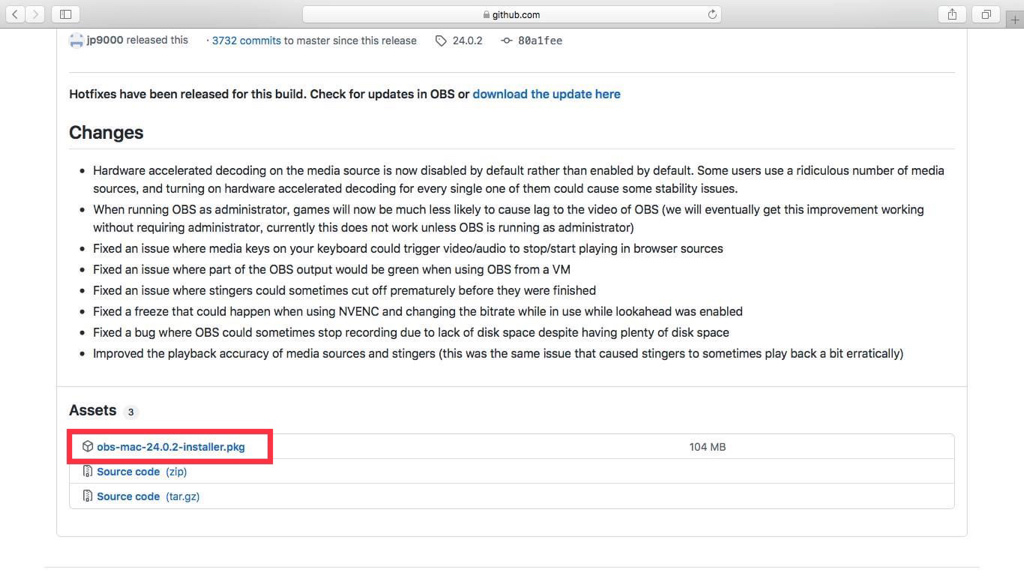
畫到最下方Assets區域,下載第一個「obs-mac-24.0.2-installer.pkg」
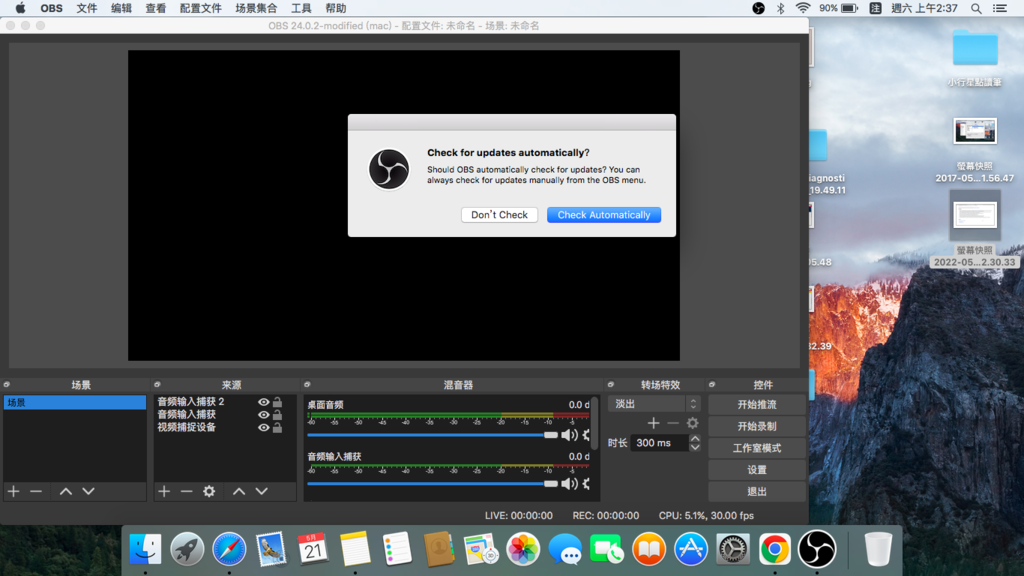
安裝完成後開啟OBS,一開始的自動設定精靈請忽略它,按下取消(Don't Check)
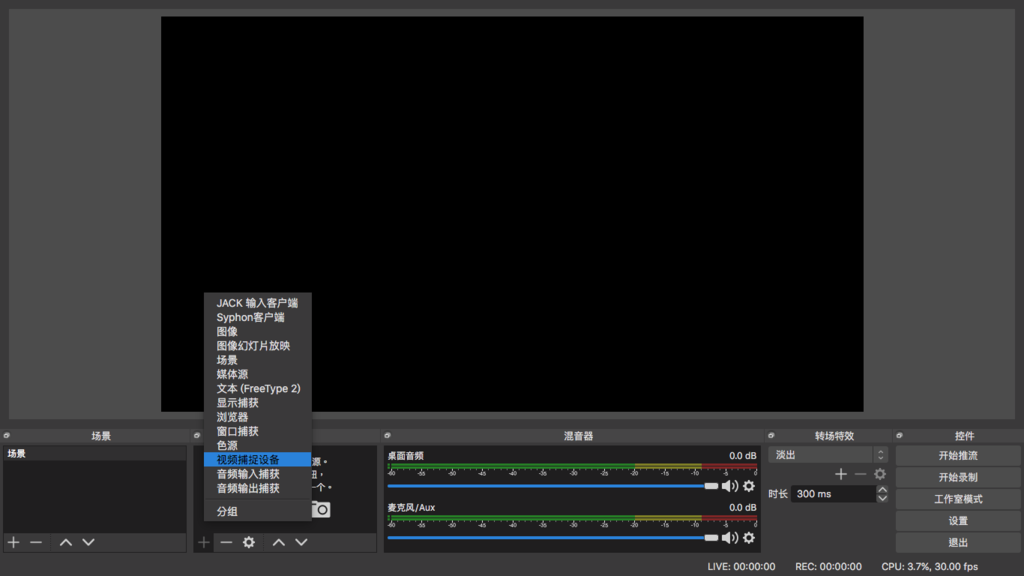
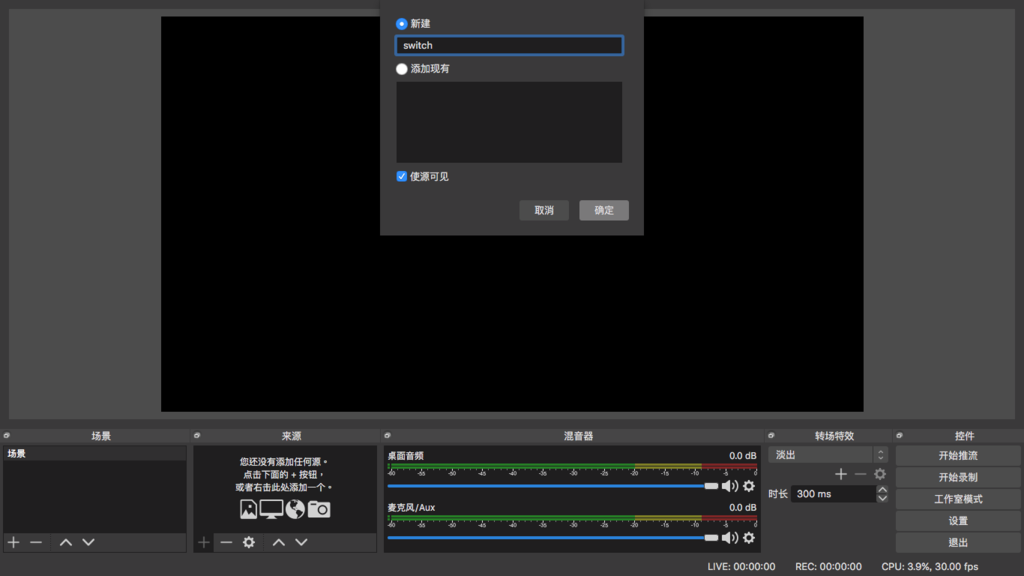
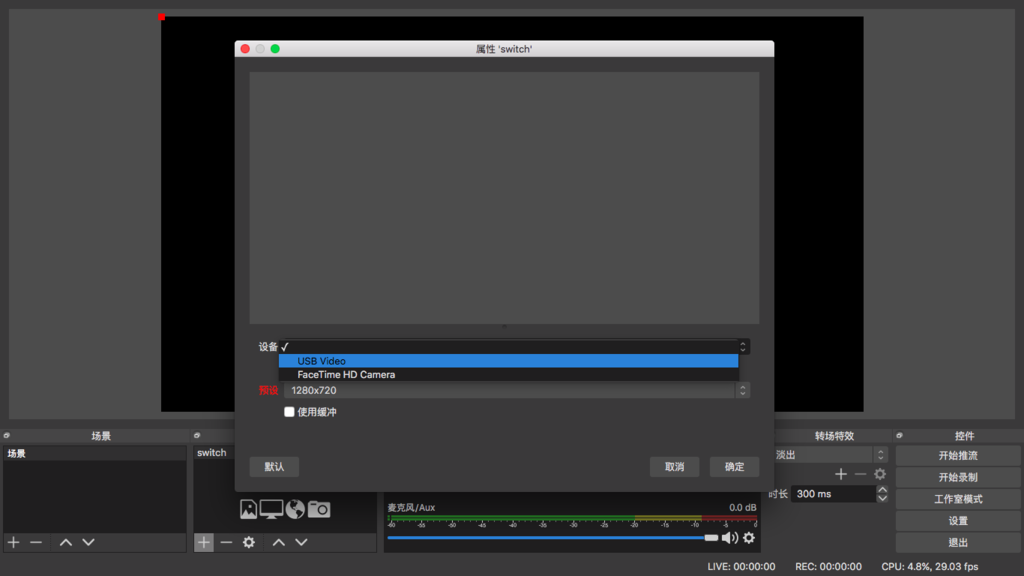
在下方第二個"來源"地方的"+"加號處點一下,選擇"視頻捕捉設備",
建立新來源,名稱可自行設定或打入Switch,按下確定後會出現屬性設定,
點選"設備"中的下拉式選單,選擇"USB Video"
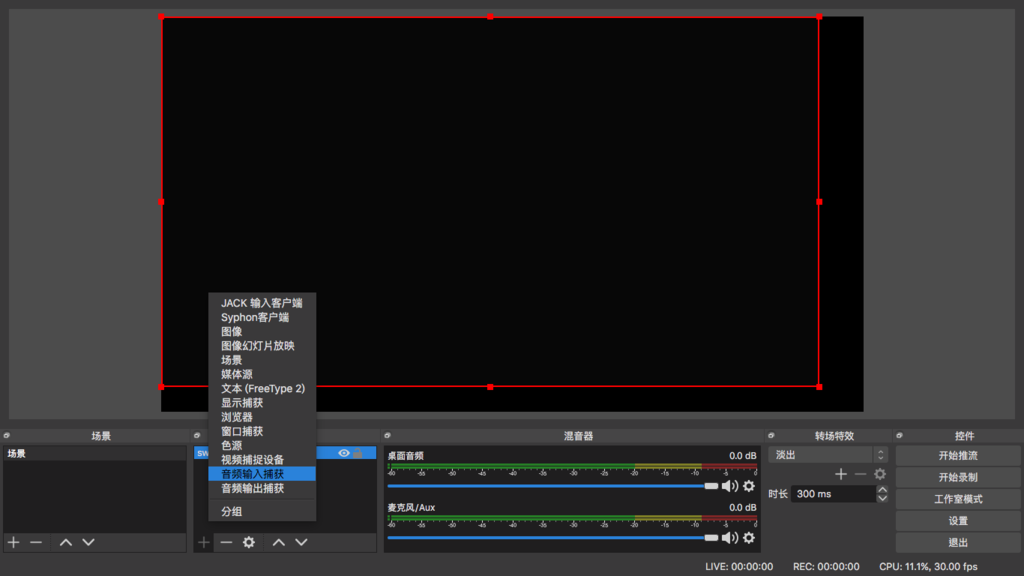
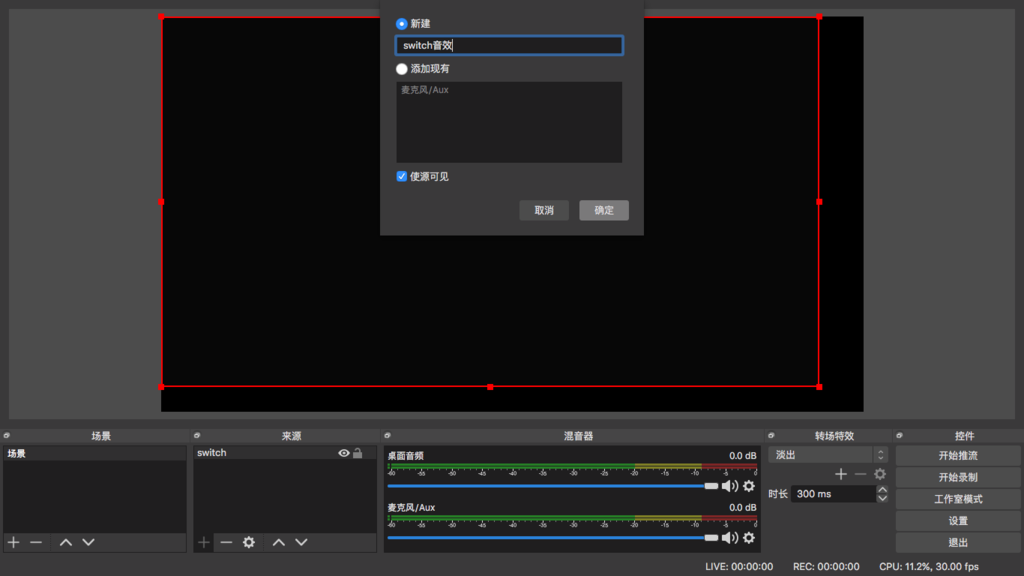
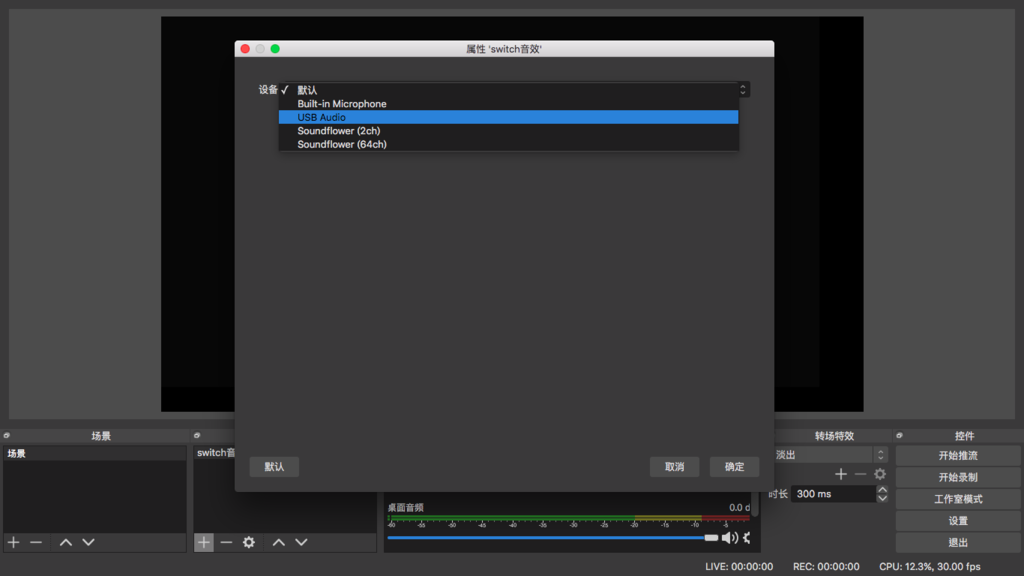
接著在"來源"再按一次"+"加號,選擇"音頻輸入捕捉"
一樣設定完名稱後,點選"設備"中的下拉式選單,選擇"USB Audio"

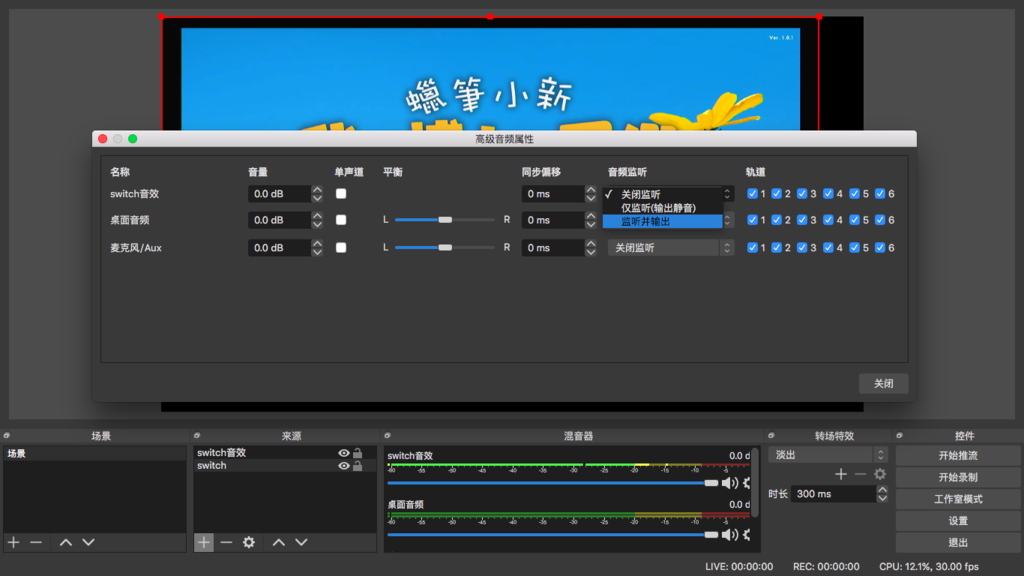
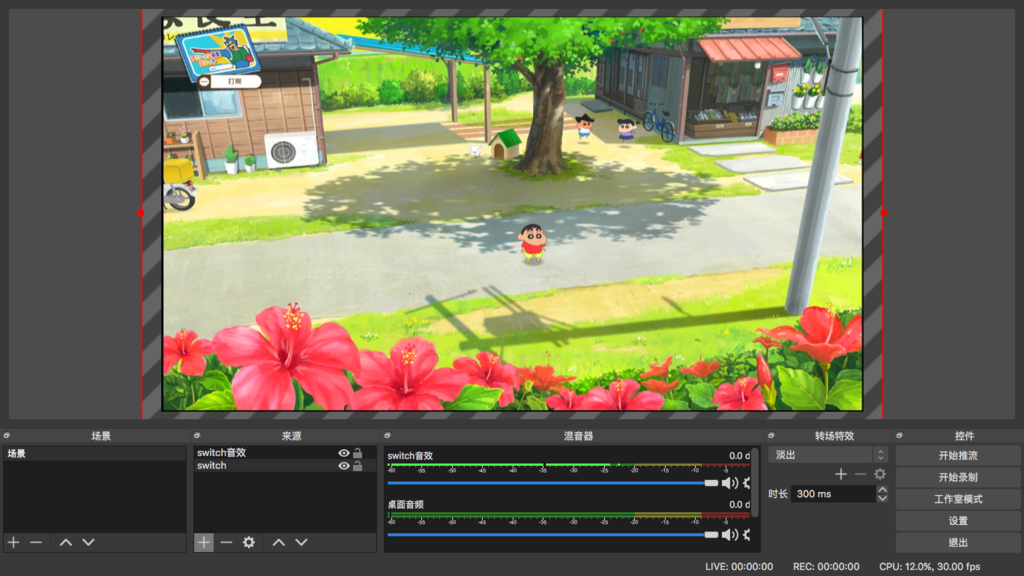
在"混音器″那邊點"switch音效"選齒輪(設定)符號中的"高階音頻屬性",將"switch″的音訊監測調整成"監測和輸出",按下確定則完成設定
完成後你會在程式的畫面中間看到Switch的畫面與聽到操作音效。


這時候在OBS Studio程式中按下滑鼠右鍵,看到全屏投影or窗口投影,可選擇要將畫面展開到最大還是自行調整大小

就這樣簡單幾個步驟,就可以把switch螢幕升級,終於不用盯小螢幕玩遊戲啦!
而且玩起來也非常順暢,不會鈍鈍的,重點不到五百元,超值得購入唷!
![]() 注意:領取後14天內登錄還可以享有兩年保固,若無期限內登錄,為一年保固
注意:領取後14天內登錄還可以享有兩年保固,若無期限內登錄,為一年保固





 留言列表
留言列表
 {{ article.title }}
{{ article.title }}
